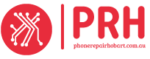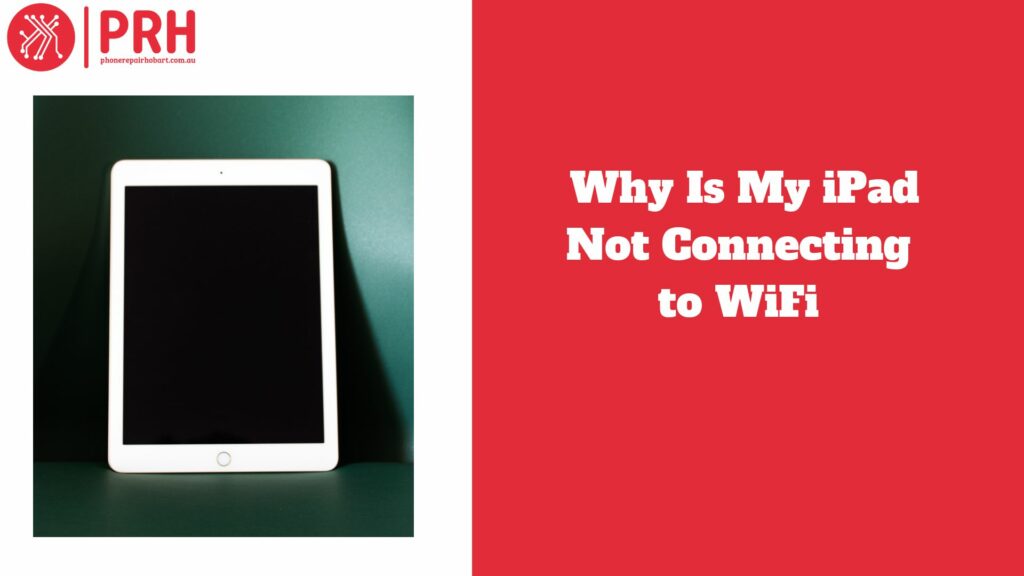Many iPad users face a common problem: trouble connecting to WiFi networks. This condition impairs their capacity to access online resources, interact, and work productively. The irritation of being unable to connect to WiFi networks might impede different chores and activities that require internet connectivity. In this post, we’ll look at the causes of this problem and offer practical ways to help iPad owners troubleshoot and resolve WiFi connectivity issues successfully
WiFi connectivity is essential for iPad and other device users to access internet resources, communicate effectively, and increase productivity. It provides seamless access to a wide range of internet material, such as websites, emails, social networking platforms, and streaming services. Additionally, WiFi access enables users to communicate with friends, family, colleagues, and clients via email, messaging apps, and video conversations. Furthermore, WiFi connectivity boosts productivity by allowing users to collaborate on projects, use cloud-based tools and resources, and work remotely from almost any location with internet access. Overall, WiFi access is essential for today’s chores and activities, both personal and professional.
Section | Description |
Introduction | Discusses the common problem of iPad users facing WiFi connectivity issues. |
Importance of WiFi Connectivity | Highlights the significance of WiFi for accessing online resources and increasing productivity. |
Common Reasons for iPad WiFi Connection Issues | Identifies hardware malfunctions, software glitches, router configurations, environmental factors, and network congestion as common causes. |
Troubleshooting Steps | Provides steps to troubleshoot WiFi connectivity issues, including checking settings, restarting devices, and contacting support. |
Tips for Maintaining Good WiFi Connectivity | Offers tips to maintain optimal WiFi connectivity, such as updating software and optimising router positioning. |
Frequently Asked Questions | Answers common queries regarding iPad WiFi issues, such as sudden disconnection and dropped connections. |
Conclusion | Summarises the importance of resolving WiFi connectivity issues for uninterrupted internet access and increased productivity. |
Common Reasons for iPad WiFi Connection Issues
Hardware Malfunctions
Problems with the iPad’s WiFi components can appear in a variety of ways, including poor signal reception, frequent disconnections, and an inability to identify available networks. These faults could be caused by physical damage, such as a broken antenna or connector, or by internal issues, such as loose connections or component failure. Additionally, wear and tear over time can damage the functionality of WiFi hardware, resulting in connectivity issues that necessitate professional repair or replacement.
Software Glitches
WiFi difficulties on the iPad can be caused by a variety of circumstances, such as software defects, corrupted system files, or conflicts between different software components. These troubles may happen as a result of software updates, program installations, or changes to network settings. Symptoms of software-related WiFi issues include sporadic connectivity, sluggish connection speeds, and error messages indicating network configuration issues. Resolving software-related WiFi difficulties frequently entails troubleshooting actions like restarting the device, resetting network settings, or updating the operating system to the newest version.
Router Configurations
WiFi connectivity issues can also be caused by problems with the wireless router or access point that was used to set up the network. Common configuration errors include wrong security settings, mismatched WiFi standards, and overlapping channels with nearby networks. Additionally, signal interference from household appliances, electronic gadgets, or physical impediments in the area might complicate router settings and impair the iPad’s ability to establish a solid connection. To resolve router-related WiFi issues, you may need to alter router settings, relocate the router to a more central place, or upgrade to a more advanced router model with better performance and functionality.
Environmental Factors
The surrounding environment can have a considerable impact on WiFi signal strength and reliability, causing connectivity troubles with the iPad and other wireless devices. Distance from the router, building materials, and structural components such as walls, floors, and ceilings can all affect WiFi signal strength and coverage area. Furthermore, electrical items with comparable frequencies, such as cordless phones, microwave ovens, or Bluetooth devices, can cause electromagnetic interference that affects WiFi connectivity. Addressing environmental variables impacting WiFi connectivity may entail improving router placement, reducing signal obstructions, or installing signal boosters or range extenders to improve coverage in regions with low signal strength.
Network Congestion
WiFi networks in densely crowded areas or sites with several overlapping networks may experience congestion, resulting in worse network performance and reliability. High volumes of network traffic from several devices using the same network at the same time can cause reduced connection speeds, higher latency, and packet loss, especially during peak usage hours. Furthermore, interference from neighboring networks broadcasting on the same or overlapping channels might worsen network congestion and cause WiFi connectivity issues for the iPad. Mitigating network congestion frequently entails adjusting router settings, choosing less busy WiFi channels, or upgrading to newer WiFi standards with increased capacity and efficiency. Implementing QoS features or traffic management policies can also assist prioritize network traffic and guarantee a consistent user experience for WiFi-connected devices like the iPad.

Troubleshooting Steps
Check WiFi Settings
- To authorise wireless network connections, confirm that WiFi is enabled in the iPad’s Settings menu.
- To connect to the intended network, be sure to select the correct WiFi network from the list of accessible networks.
Restart the iPad and Router
- Turn off both the iPad and the wireless router.
- Wait a few moments before turning them back on.
- This procedure, known as power cycling, helps to reset network configurations and may address connectivity issues by refreshing the connection between the iPad and the router
Forget and Rejoin the WiFi Network
- Remove the WiFi network from your iPad’s list of saved networks.
- Reconnect to the WiFi network by selecting it from the list of available networks and entering the password when prompted.
Reset Network Settings
- Reset the iPad’s network settings to their default values.
- This action clears any previously remembered WiFi networks, VPN settings, and other network-related preferences.
Update iPad Software.
- Check for available software upgrades for your iPad.
- Install any updates that are available to ensure that your device is running the most recent software enhancements and bug fixes, which may include improvements to WiFi connectivity.
Check Router Settings.
- Check the settings on your WiFi router to ensure proper configuration.
- To avoid interference and enhance WiFi performance, ensure that the router is properly set up with the necessary security settings, network name (SSID), and channel selection.
Move Closer to the Router
- Increase your proximity to the WiFi router to boost signal strength and consistency.
- Position yourself closer to the router, especially if you’re receiving weak or inconsistent WiFi signals.
Contact Tech Support
- For further assistance with troubleshooting, contact Phone Repair Hobart or Apple
Tips for Maintaining Good WiFi
Lets find out the tips for maintaining good wifi
Connectivity on iPad
Keep the Software Updated: Update the software on your iPad on a regular basis to guarantee that it contains the most recent bug patches and WiFi connectivity improvements.
Optimise Router Positioning: Place your WiFi router in a central area of your home or business to provide even coverage throughout.
Avoid Interference: Keep electronic items that can cause signal interference, such as microwaves or cordless phones, away from your WiFi router.
Use the 5GHz Band: If your router supports dual-band WiFi, connect your iPad to the 5GHz band for better speeds and fewer interference from other networks.
Password Protect WiFi: Use a strong password to secure your WiFi network and ensure that your devices run optimally.
Clear Obstructions: To increase signal strength and stability, remove any physical impediments between your iPad and the router, such as walls or furniture.
Restart your router on a regular basis: Power cycle your WiFi router on periodically to refresh its settings and resolve any temporary connectivity issues.
Monitor Network Usage: Keep track of all devices connected to your WiFi network and minimise bandwidth-intensive activities to avoid congestion and ensure smooth performance.
Update Router Firmware: Check for firmware updates for your WiFi router and apply them as necessary to improve compatibility and performance.
Consider Network Extenders: If you have dead zones or weak signal areas in your house or office, WiFi range extenders can help increase coverage and connectivity for your iPad
Frequently Asked Questions
Why is My iPad Suddenly Not Connecting to Wi-Fi?
If your iPad is suddenly unable to connect to Wi-Fi networks, there are several possible causes. It could be due to software faults, network configurations, or hardware issues. Common causes include out-of-date software, wrong network configurations, router difficulties, and signal interference. Troubleshooting procedures such as rebooting the iPad, resetting network settings, and verifying router parameters can assist to address the problem. If the problems persist, you can contact Phone Repair Hobart
Why Did My Wi-Fi Suddenly Stop Working?
There could be several reasons why your Wi-Fi suddenly stopped working. It could be due to issues with your network or modem, such as overheating or turning off. Sometimes there may be problems with your internet service provider or with the Wi-Fi signal reaching your device. Other times, it could be due to software issues or device settings. To resolve the issue, restart your router, check your internet connection, or troubleshoot your Wi-Fi settings. If these methods do not work, you may need to contact your internet provider or get technical assistance.
Why Does My iPad Keep Dropping Wifi Connection?
If your iPad continues losing its Wi-Fi connection, there could be various reasons for this. Signal interference caused by other electrical equipment or physical impediments such as walls or furniture is a prevalent reason. Outdated software on your iPad or network, as well as router settings that need to be changed, may all contribute to the problem. Issues with the Wi-Fi network itself or hardware problems with your iPad’s Wi-Fi antenna may also be considerations. Troubleshooting methods including restarting your iPad, updating software, or tweaking router settings may help you address the problem. If the problem persists, you may need to contact technical support or Apple Support for assistance.
Conclusion
Resolving WiFi connectivity issues on iPads is critical for maintaining uninterrupted internet access and increasing productivity. Users may successfully diagnose and resolve issues by identifying typical reasons such as hardware failures, software faults, router setups, environmental conditions, and network congestion. Following the procedures listed in the troubleshooting guide, such as checking WiFi settings, restarting devices, and updating software, can help restore connectivity. Furthermore, following suggestions for maintaining good WiFi, such as improving router location and reducing interference, might help prevent future problems. Prompt response and proactive maintenance create a seamless and dependable WiFi connection, allowing customers to stay connected and productive on their iPads.