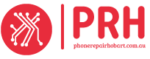The MacBook not charging issue is a common problem faced by many users. It occurs when the MacBook fails to charge even when connected to a power source. This can be a frustrating experience, especially if you rely on your MacBook for work or personal use. Addressing this issue promptly is crucial to ensure uninterrupted usage and prevent further damage to the device.
Key Takeaways
- MacBook not charging issue can be caused by various factors
- Check the power source and cable, charging port and MagSafe connector, and battery health
- Reset the SMC and update the macOS to troubleshoot the issue
- Try a different charger and replace the battery if necessary
- Seek professional help if the issue persists and follow prevention tips for future charging issues.
How To Fix a MacBook Not Charging Issue?
Check the Power Source and Cable
Checking the power source and cable is crucial when troubleshooting a MacBook not charging issue. This step involves a thorough examination to identify any potential problems that may be hindering the charging process.
Begin by confirming that the power source is operational. Plug in another device or use a different outlet to test whether electricity is flowing properly. Sometimes, the issue might be with the power outlet rather than the MacBook or its accessories.
Next, inspect the charging cable meticulously. Look for any visible signs of damage such as bent pins, frayed wires, or loose connections. Even minor damage to the cable can disrupt the charging process. If you notice any issues, it’s essential to address them promptly.
Bent pins can occur due to mishandling or improper storage of the cable. Carefully straighten any bent pins using gentle pressure, taking care not to cause further damage. Frayed wires are a common problem, especially near the connector ends where the cable experiences the most stress. If you spot any fraying, it’s advisable to replace the cable to prevent potential hazards such as electric shocks or fires.
Loose connections can also prevent the MacBook from charging properly. Make sure the charging cable is securely plugged into both the MacBook and the power adapter. Additionally, check for any debris or dirt in the charging ports that may be obstructing the connection. Cleaning the ports with compressed air or a soft brush can help ensure a reliable connection.
By thoroughly examining the power source and cable for any issues, you can identify and address potential problems that may be causing the MacBook not charging.Taking these proactive steps can help resolve the issue and ensure smooth charging functionality for your MacBook.
Inspect the Charging Port and MagSafe Connector
Once you’ve confirmed that the power source and cable are not causing the MacBook not charging issue, the next step is to examine the charging port and MagSafe connector on your MacBook. These components are essential for establishing a proper connection between the power adapter and your MacBook.
Begin by carefully inspecting the charging port. Sometimes, debris, dust, or lint can accumulate in the port over time, obstructing the connection between the charging cable and the MacBook. Use a flashlight to get a clear view inside the port, and look for any foreign objects that may be present. If you notice any debris, gently clean the charging port using a soft brush or a cotton swab. Be sure to be delicate to avoid damaging the port.
Similarly, examine the MagSafe connector, which is the part of the charging cable that connects to your MacBook. Inspect it for any signs of damage, such as bends, breaks, or corrosion. Even minor damage to the MagSafe connector can prevent proper charging. Additionally, check for any dirt or grime buildup on the connector. Wipe it clean using a soft, dry cloth or a cotton swab dampened with a small amount of rubbing alcohol if necessary.
By thoroughly inspecting and cleaning the charging port and MagSafe connector, you can ensure that there are no physical obstructions or damage preventing your MacBook from charging properly. These simple steps can often resolve charging issues and restore normal functionality to your MacBook. If the problem persists after cleaning the port and connector, you may need to consider further troubleshooting steps or seek assistance from Apple Support.
Reset the SMC (System Management Controller)
| SMC Reset Metric | Description |
| SMC Reset Frequency | The number of times the SMC has been reset |
| SMC Reset Time | The time it takes to reset the SMC |
| SMC Reset Success Rate | The percentage of successful SMC resets |
| SMC Reset Failure Rate | The percentage of failed SMC resets |
| SMC Reset Impact | The impact of resetting the SMC on system performance |
The System Management Controller (SMC) plays a crucial role in managing power-related functions on your MacBook, including charging. Resetting the SMC can often resolve charging issues. To reset the SMC, shut down your MacBook and disconnect it from any power source. Press and hold the Shift + Control + Option keys along with the power button for about 10 seconds. Release all keys simultaneously and then reconnect your MacBook to the power source.
Check the Battery Health
Understanding the health of your MacBook’s battery is crucial when troubleshooting charging issues. As batteries age, they naturally degrade, which can result in diminished charging capacity and overall performance. By assessing the battery health, you can determine whether it may be a contributing factor to the charging problem.
To check the battery health, follow these steps:
- Click on the Apple menu in the top-left corner of your screen.
- Select “About This Mac” from the drop-down menu.
- In the window that opens, click on the “System Report” button.
- In the System Information window, navigate to the “Hardware” section in the left sidebar.
- Under the “Hardware” section, click on “Power.”
Within the “Power” section, you’ll find valuable information about your MacBook’s battery, including its current condition and cycle count. The cycle count refers to the number of charge cycles the battery has undergone since its manufacture. As the battery approaches its maximum cycle count, its capacity may decrease, impacting its ability to hold a charge.
When assessing the battery health, pay attention to any warnings or indicators that suggest a need for replacement. If the battery health is significantly degraded or if the cycle count is nearing its limit, it may be time to consider replacing the battery to improve charging performance and overall usability.
Regularly monitoring the battery health of your MacBook can help you anticipate and address potential issues before they escalate. By staying proactive, you can prolong the lifespan of your MacBook’s battery and ensure reliable charging functionality. If you’re unsure about interpreting the battery health information or if you suspect a problem, consider consulting with Apple Support or a certified technician for assistance.
Update the macOS
Updating the macOS is a fundamental step in troubleshooting charging issues with your MacBook. Apple frequently releases software updates that contain bug fixes, performance improvements, and enhancements to system stability, including those related to charging functionality. By ensuring your macOS is up to date, you can potentially resolve underlying issues that may be causing your MacBook not to charge properly.

To update your macOS, follow these steps:
- Click on the Apple menu located in the top-left corner of your screen.
- Choose “System Preferences” from the drop-down menu.
- In the System Preferences window, select “Software Update.”
Your MacBook will then check for any available updates. If an update is found, you’ll see a notification indicating its availability. Click on the “Update Now” button to initiate the update process.
It’s essential to keep your MacBook connected to a power source throughout the update process to ensure uninterrupted power supply. Installing updates while on battery power alone can lead to potential issues if the battery runs out during the update, such as incomplete installation or system instability.
By regularly updating your macOS, you not only benefit from the latest features and security enhancements but also increase the likelihood of resolving charging-related issues. If updating the macOS doesn’t resolve the problem, you may need to explore other troubleshooting steps or seek assistance from Apple Support.
Check for Software Conflicts
Identifying and resolving software conflicts is another essential step in troubleshooting charging issues with your MacBook. In some cases, conflicting software or problematic applications can disrupt the charging process, leading to unexpected behavior or failures. By addressing software conflicts, you can potentially resolve the issue and restore normal charging functionality to your MacBook.
Here’s how you can check for software conflicts:
Close All Open Applications: Begin by closing all open applications on your MacBook. Sometimes, conflicts can arise when multiple applications are running simultaneously, especially if they utilise system resources or interact with power management settings.
Restart Your MacBook: After closing all applications, restart your MacBook. Restarting can help refresh system processes and clear temporary data, potentially resolving any minor software conflicts that may be affecting the charging process.
Boot in Safe Mode: If the charging issue persists after restarting, try booting your MacBook in Safe Mode. To do this, restart your MacBook and hold down the Shift key immediately after hearing the startup chime. Continue holding the Shift key until you see the Apple logo and progress bar. Safe Mode disables unnecessary software and drivers, allowing you to isolate any third-party applications or drivers that may be causing conflicts.
Check for Charging in Safe Mode: Once your MacBook has booted into Safe Mode, observe if the charging issue persists. If the problem disappears in Safe Mode, it indicates that a third-party application or driver may be responsible for the conflict. You can then proceed to identify and troubleshoot the specific application or driver causing the issue.
Troubleshoot Conflicting Software: To identify the conflicting software, gradually reinstall or enable third-party applications and drivers one by one, testing the charging functionality after each installation. This process helps pinpoint the specific software or driver causing the conflict. Once identified, consider updating, reinstalling, or removing the problematic software to resolve the issue.
By systematically addressing software conflicts, you can eliminate potential obstacles to the charging process and ensure optimal performance of your MacBook. If you’re unable to resolve the issue through software troubleshooting, consider seeking assistance from Apple Support or a qualified technician for further assistance.
Try a Different Charger
Exploring alternative charging solutions is an integral part of troubleshooting a MacBook not charging problem. While the charging cable and power adapter are essential components, they can sometimes malfunction due to wear and tear, manufacturing defects, or accidental damage. By testing your MacBook with a different charger, you can determine whether the issue lies with the original charger or if there are other underlying factors contributing to the problem.
Here’s how you can proceed with trying a different charger:
Borrow a Charger
If possible, borrow a charger from a friend, family member, or colleague who owns a compatible MacBook model. Alternatively, if you have access to multiple chargers, try using one of them to see if it resolves the charging issue. Using a different charger allows you to assess whether the problem persists across multiple charging devices or if it’s specific to your original charger.
Visit an Apple Store
If you don’t have access to an alternative charger, consider visiting an Apple Store or authorised Apple service provider. Apple stores typically have demonstration models and charging equipment available for testing purposes. An Apple technician can assist you in testing your MacBook with a different charger to diagnose the issue accurately.
Observe Charging Behavior
Once you’ve connected your MacBook to the alternative charger, observe its charging behavior. Pay attention to any differences in charging speed, reliability, or stability compared to using the original charger. If your MacBook charges consistently with the alternative charger, it suggests that your original charger may be faulty and in need of replacement.
Assess Compatibility
Ensure that the alternative charger you’re using is compatible with your MacBook model. Different MacBook models may require specific power adapters and charging cables. Using an incompatible charger could potentially damage your MacBook or result in ineffective charging.
Consider Replacement
If your MacBook charges successfully with the alternative charger but not with the original one, it’s likely that your original charger is defective. In this case, consider replacing the charger with a new, genuine Apple charger to ensure compatibility and reliability.
By testing your MacBook with a different charger, you can determine whether the charging issue is related to the charger itself or if there are other factors at play. This method helps narrow down the potential causes of the problem and guides you toward an appropriate solution. If the issue persists despite trying different chargers, you may need to explore further troubleshooting steps or seek professional assistance to resolve the issue.
Replace the Battery
When every troubleshooting attempt fails to resolve the charging issue with your MacBook, and it still refuses to charge, it might be an indication that the battery itself has reached the end of its lifespan. Batteries naturally degrade over time, particularly with frequent usage and age. If your MacBook is older or has been subjected to heavy usage, the battery’s capacity to hold a charge effectively may have significantly diminished, leading to persistent charging problems.
In such cases, replacing the battery becomes a viable solution to restore your MacBook’s charging functionality. Here are some steps to consider when contemplating a battery replacement:
Assess Battery Health: Before proceeding with a battery replacement, it’s essential to evaluate the overall health of your MacBook’s battery. You can check the battery’s condition and cycle count through the macOS system report, as mentioned earlier. A high cycle count or degraded health status may indicate the need for a replacement.
Contact Apple Support: Reach out to Apple Support for guidance on battery replacement options. Apple’s support team can provide assistance in determining whether a battery replacement is necessary and offer recommendations based on your MacBook’s model and warranty status.
Visit an Authorised Service Provider: If a battery replacement is deemed necessary, consider visiting an authorised Apple service provider to ensure the use of genuine Apple parts and expertise in performing the replacement procedure. Authorised service providers adhere to Apple’s quality standards and can guarantee a reliable battery replacement service.
Schedule a Battery Replacement: Schedule an appointment with the authorised service provider to have the battery replaced. During the appointment, the technician will assess your MacBook, replace the battery with a genuine Apple battery, and perform any necessary diagnostic tests to ensure proper functionality.
Follow Aftercare Instructions: After the battery replacement, follow any aftercare instructions provided by the service provider or Apple Support. These instructions may include proper charging practices, calibration procedures, and recommendations for maximising battery longevity and performance.
By replacing the battery with a genuine Apple battery, you can rejuvenate your MacBook’s charging capabilities and extend its overall lifespan. Remember to keep track of your MacBook’s battery health periodically and adhere to best practices for battery maintenance to ensure optimal performance in the long run. If you encounter any difficulties or uncertainties during the battery replacement process, don’t hesitate to seek assistance from Apple Support or a certified technician.
Seek Professional Help
In some cases, the MacBook not charging issue may require professional assistance. If you have tried all the troubleshooting steps mentioned above and the problem persists, it’s time to seek help from an expert. Look for a reliable professional who specialises in MacBook repairs and has experience in dealing with charging issues. Read reviews, ask for recommendations, and ensure that they use genuine Apple parts.
Prevention Tips for Future Charging Issues
Preventing future charging issues is crucial for maintaining the longevity and performance of your MacBook’s charging system. By implementing proper care and following best practices, you can minimise the risk of encountering charging problems in the future. Here are some prevention tips to consider:
Temperature Control: Protect your MacBook from extreme temperatures, both hot and cold. Exposure to high temperatures can accelerate battery degradation, while extreme cold can temporarily reduce battery performance. Store and use your MacBook in environments with moderate temperatures whenever possible.
Use Genuine Accessories: Always use the original charger and accessories provided by Apple. Third-party chargers and accessories may not meet Apple’s quality standards and could potentially damage your MacBook’s charging system. Genuine Apple chargers are designed specifically for compatibility and safety, minimising the risk of charging issues.
Avoid Overloading Power Outlets: Be cautious when plugging multiple devices into the same power outlet, especially if they require high power consumption. Overloading power outlets can lead to voltage fluctuations or power surges, which may damage your MacBook’s charger or other electronic devices.
Regular Cleaning: Routinely clean the charging port and MagSafe connector to prevent debris buildup and ensure a reliable connection. Dust, lint, and other particles can accumulate over time, obstructing the charging process and potentially causing damage. Use compressed air or a soft brush to gently remove any debris from the charging port and connector.
Proper Cable Management: Avoid bending or twisting the charging cable excessively, as it can cause damage to the cable or connector. When not in use, store the charging cable in a safe and organised manner to prevent tangling or strain. Proper cable management helps maintain the integrity of the charging system and prolongs the lifespan of the cable.
Regular Software Updates: Keep your MacBook’s operating system and firmware up to date by installing regular software updates provided by Apple. Software updates often include bug fixes, performance improvements, and enhancements to power management, which can help prevent charging issues and optimise battery efficiency.
Battery Calibration: Periodically calibrate your MacBook’s battery to ensure accurate reporting of battery life and capacity. To calibrate the battery, fully charge it, then use the MacBook on battery power until it drains completely and shuts down. Once the battery is fully discharged, recharge it to full capacity without interruption. Battery calibration helps maintain accurate battery performance monitoring and extends battery lifespan.
By implementing these prevention tips, you can safeguard your MacBook’s charging system and minimise the likelihood of encountering charging issues in the future. Taking proactive measures to care for your MacBook’s battery and charging components can contribute to a reliable and long-lasting charging experience. If you ever experience persistent charging problems despite following these tips, consider seeking assistance from Apple Support or a certified technician for further evaluation and assistance.
In conclusion, the MacBook not charging issue can be a frustrating problem, but with the right troubleshooting steps, it can be resolved. Start by checking the power source and cable, inspecting the charging port and MagSafe connector, and resetting the SMC. Additionally, check the battery health, update the macOS, and look for software conflicts. If necessary, try a different charger or consider replacing the battery. If all else fails, seek professional help. By following prevention tips and maintaining your MacBook’s charging system, you can minimise future issues and ensure uninterrupted usage of your device.
PK|10102080|1:30|CON