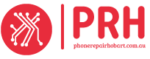Screen flickering refers to the phenomenon where the display on a MacBook starts to rapidly and intermittently blink or flash. This can be a frustrating experience for users, as it not only affects their productivity but also strains their eyes. Fixing screen flickering issues is crucial because it ensures a smooth and uninterrupted user experience while using the MacBook.
Key Takeaways
- Macbook screen flickering can be caused by various factors such as software issues, display settings, loose connections, and hardware problems.
- Checking for software updates and adjusting display settings can help fix screen flickering issues.
- Resetting the SMC and running hardware diagnostics can also help identify and resolve the problem.
- If the issue persists, replacing the display cable or panel may be necessary, or contacting Apple support for assistance.
- To prevent screen flickering, it is recommended to keep the software and system up to date, avoid exposing the device to extreme temperatures, and handle it with care to avoid physical damage.
Common Causes of MacBook Screen Flickering
Screen flickering on a MacBook can be a frustrating issue, but understanding the common causes can help in diagnosing and resolving the problem effectively. Here are some of the main culprits:
Overheating
MacBook laptops can generate a significant amount of heat during operation, and if the system becomes too hot, it can lead to various malfunctions, including graphics card issues that manifest as screen flickering.
Outdated Software
Compatibility issues between the operating system and software applications can cause conflicts that result in screen flickering. Ensuring that both macOS and your applications are up to date can help prevent this problem.
Display Cable Issues
Loose or damaged display cables can disrupt the connection between the graphics card and the display panel, leading to intermittent flickering or other display abnormalities.
Loose Internal Connections
Inside the MacBook, there are numerous connections between components such as the graphics card, display panel, and logic board. If any of these connections become loose over time, it can cause screen flickering problems.
Faulty Graphics Card
A malfunctioning graphics card can directly cause screen flickering issues. This can be due to hardware defects, damage from overheating, or other factors.
Malfunctioning Display
In some cases, the issue may lie with the display panel itself. Damage to the display or internal components can result in flickering or other display abnormalities.
Incompatible Apps or Drivers
Certain applications or device drivers may not be fully compatible with your MacBook’s hardware or operating system version, leading to conflicts that manifest as screen flickering.
Electromagnetic Interference
External factors such as nearby electronic devices or magnetic fields can sometimes interfere with the MacBook’s display, causing flickering or other issues.
Battery Issues
Problems with the MacBook’s battery, such as swelling or malfunctioning, can sometimes affect other components and lead to screen flickering.
Software Bugs or Glitches
Occasionally, software bugs or glitches within macOS itself can cause display abnormalities, including screen flickering. These issues may be addressed through software updates from Apple.
By identifying the specific cause or causes of screen flickering on your MacBook, you can take appropriate steps to address the problem and restore normal functionality to your device.
How Can I Fix My MacBook screen flickering Issue?
Check for Software Updates
Ensuring your MacBook’s software is up-to-date is crucial not only for enhancing performance but also for mitigating potential screen flickering problems stemming from outdated software versions. Regularly checking for software updates helps in accessing bug fixes, security patches, and improved compatibility with various applications, thus minimising the risk of encountering screen flickering issues.
To check for software updates on your MacBook, follow these simple steps:
- Click on the Apple menu located in the top-left corner of your screen.
- Select “System Preferences” from the dropdown menu.
- Within the System Preferences window, locate and click on “Software Update.”
- Your MacBook will then initiate a search for any available updates automatically.
- If updates are detected, macOS will prompt you with details about the available updates and their respective benefits.
Follow the on-screen prompts provided by macOS to proceed with the installation of the updates.
By regularly performing these checks and installing any available updates, you ensure that your MacBook remains equipped with the latest enhancements and fixes, reducing the likelihood of encountering screen flickering issues associated with outdated software. This proactive approach to software maintenance contributes to a smoother and more reliable computing experience overall.
Additionally, it’s advisable to enable automatic software updates on your MacBook, which can streamline the process by allowing macOS to download and install updates in the background automatically. To enable this feature, simply navigate to the “Software Update” section within System Preferences and check the box next to “Automatically keep my Mac up to date.”
By staying vigilant with software updates and leveraging the convenience of automatic updates, you can effectively safeguard your MacBook against potential screen flickering issues while enjoying the benefits of enhanced performance and stability.
Adjust Display Settings
| Setting | Description | Possible Values |
| Brightness | Adjusts the brightness of the display | 0-100% |
| Contrast | Adjusts the contrast of the display | 0-100% |
| Resolution | Changes the number of pixels displayed on the screen | Various resolutions depending on the display |
| Refresh Rate | Controls how many times per second the display refreshes | 60Hz, 120Hz, 144Hz, etc. |
| Color Depth | Determines the number of colors that can be displayed | 16-bit, 24-bit, 32-bit, etc. |
Adjusting display settings can help alleviate or prevent screen flickering issues on your MacBook. To do this effectively:
1) Open “System Preferences” from the Apple menu.
2) Click on “Displays” to access the display settings.
3) In the “Display” tab, adjust the resolution to match your MacBook’s native resolution. Using a non-native resolution can cause screen flickering.
4) Check the refresh rate and ensure it is set to 60Hz, which is the standard for most displays.
5) Disable any automatic brightness adjustments or adaptive display features that may interfere with stable screen performance.
By following these steps and configuring your display settings appropriately, you can minimise the chances of experiencing screen flickering on your MacBook.
Reset the SMC
The System Management Controller (SMC) is responsible for managing various hardware functions on a MacBook, including power management and thermal management. Resetting the SMC can help resolve screen flickering issues caused by certain hardware-related problems.
To reset the SMC on different models of MacBook’s:
1) Shut down your MacBook completely.
2) On older models with removable batteries, remove both the battery and power adapter. Hold down the power button for at least ten seconds before releasing it.
3) For newer models without removable batteries, press and hold Shift + Control + Option + Power buttons simultaneously for about ten seconds.
4) Release all keys simultaneously and then press the power button again to turn on your MacBook.
Resetting the SMC should be done cautiously as it affects critical system functions. If you are unsure or uncomfortable performing this procedure yourself, seek professional assistance.
Run Hardware Diagnostics
Running hardware diagnostics can help identify any underlying hardware issues that may be causing screen flickering problems on your MacBook. Apple provides built-in diagnostic tools that allow users to test their hardware components easily.
To run hardware diagnostics:
1) Shut down your MacBook completely.
2) Turn it back on while holding down D key until you see a language selection window or an Apple Diagnostics window appear.
3) Follow any prompts provided by Apple Diagnostics to initiate testing.
4) Once the diagnostics are complete, a summary of the results will be displayed. If any hardware issues are detected, take note of them and seek professional assistance if necessary.
Running hardware diagnostics can help pinpoint specific hardware problems that may require repair or replacement to resolve screen flickering issues.
Check for Loose Connections
Loose connections within your MacBook can disrupt the flow of data between components and cause screen flickering problems. Checking for loose connections is a simple yet effective troubleshooting step that users can perform themselves.
To check for loose connections:
1) Shut down your MacBook completely.
2) Disconnect all external devices and peripherals connected to your MacBook.
3) Open the back panel or remove the bottom case, depending on your MacBook model.
4) Inspect all internal cables and connectors, ensuring they are securely attached without any signs of damage or looseness.
5) Carefully reseat any cables that appear loose by gently disconnecting and reconnecting them.
By ensuring all internal connections are secure, you eliminate one potential cause of screen flickering on your MacBook.
Replace the Display Cable
If checking for loose connections did not resolve the screen flickering issue, it is possible that there may be a problem with the display cable itself. The display cable connects the graphics card to the display panel, allowing visual information to be transmitted accurately.
Replacing a faulty display cable requires technical expertise and should only be attempted by experienced individuals or professionals. If you suspect a faulty display cable is causing screen flickering on your MacBook, it is advisable to seek professional assistance from an authorised service provider or Apple Support.
Replace the Display Panel
In some cases, screen flickering may be caused by a defective display panel itself rather than other components within your MacBook. A malfunctioning display panel can exhibit various symptoms such as intermittent blinking or distorted visuals.
Replacing a faulty display panel should only be done by professionals due to its complexity and the risk of damaging other components during the process. If you believe a defective display panel is causing screen flickering on your MacBook, contact an authorised service provider or Apple Support for assistance.
Contact Apple Support
If all previous troubleshooting steps have been exhausted and screen flickering issues persist, it may be time to contact Apple Support for further assistance. Apple’s support team can provide guidance, diagnose complex problems remotely, or direct you to an authorised service provider if physical repairs are necessary.
To contact Apple Support:
1) Visit the official Apple website.
2) Navigate to the “Support” section.
3) Select your MacBook model and browse through available support options.
4) Choose the most appropriate method of contacting support, such as live chat, phone call, or scheduling an appointment at an Apple Store.
Apple’s support team is well-equipped to handle various technical issues and can provide personalised solutions based on your specific situation.
Tips to Prevent MacBook Screen Flickering
Prevention is always better than cure when it comes to screen flickering issues on a MacBook. Here are some tips that can help prevent such problems from occurring:
1) Keep your MacBook clean: Dust accumulation can interfere with proper ventilation and cause overheating issues that lead to screen flickering. Regularly clean your MacBook using compressed air or soft brushes designed for electronics.
2) Avoid extreme temperatures: Exposing your MacBook to extreme heat or cold environments can affect its performance and potentially lead to hardware malfunctions that cause screen flickering. Keep your device within recommended temperature ranges whenever possible.
3) Use genuine accessories: Non-genuine chargers or cables may not provide stable power delivery or proper data transmission, leading to potential hardware problems including screen flickering. Always use genuine accessories recommended by Apple.
4) Install reputable software: Downloading software from trusted sources helps minimise compatibility issues that could result in screen flickering caused by outdated software versions or malware.
5) Handle your MacBook with care: Rough handling or accidental drops can damage internal components, including the display panel and cables. Treat your MacBook gently to avoid unnecessary hardware problems.
In conclusion, screen flickering on a MacBook can be a frustrating issue that affects productivity and strains the eyes. By understanding the common causes of screen flickering and following the appropriate troubleshooting steps, users can effectively address this problem.
Regularly checking for software updates, adjusting display settings, resetting the SMC, running hardware diagnostics, checking for loose connections, replacing faulty components such as display cables or panels when necessary are all potential solutions to screen flickering issues. If all else fails or if you are uncomfortable performing these tasks yourself, contacting Apple Support is recommended.
Prevention is key in avoiding screen flickering problems altogether. By keeping your MacBook clean, avoiding extreme temperatures, using genuine accessories, installing reputable software and handling your device with care; you can minimise the chances of encountering screen flickering issues in the future. Remember that addressing screen flickering promptly is crucial to ensure a smooth user experience and prevent further damage to your MacBook’s hardware.
FAQs
What causes MacBook screen flickering?
MacBook screen flickering can be caused by a variety of factors, including outdated software, hardware issues, and faulty cables or connectors.
How can I update my MacBook software to fix screen flickering?
To update your MacBook software, go to the Apple menu and select “System Preferences.” From there, click on “Software Update” and follow the prompts to download and install any available updates.
What hardware issues can cause MacBook screen flickering?
Hardware issues that can cause MacBook screen flickering include a damaged display, faulty graphics card, or loose connections between the display and the motherboard.
How can I diagnose and fix hardware issues causing MacBook screen flickering?
To diagnose and fix hardware issues causing MacBook screen flickering, you may need to take your MacBook to an authorised repair center or Apple Store. A technician can run diagnostic tests and replace any faulty components.
Can faulty cables or connectors cause MacBook screen flickering?
Yes, faulty cables or connectors can cause MacBook screen flickering. If you suspect this is the issue, try replacing the cables or connectors to see if the problem is resolved.
What other steps can I take to fix MacBook screen flickering?
Other steps you can take to fix MacBook screen flickering include resetting the SMC (System Management Controller), adjusting display settings, and running a virus scan to ensure there are no malware or software issues causing the problem.
PK|11112080|1:30|CON