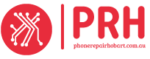Are you experiencing issues with your MacBook’s microphone? Don’t worry, you’re not alone. Many MacBook users encounter problems with their microphone, ranging from software glitches to physical damage. In this comprehensive guide, we will walk you through the possible reasons why your MacBook microphone may not be working and provide step-by-step solutions to help you fix the issue.
Reasons Why Your MacBook Microphone May Not Be Working
There are several reasons why your MacBook microphone may have stopped working. It’s important to identify the cause before attempting any troubleshooting steps. Here are some common reasons for microphone issues:
Privacy Settings
Mac computers have privacy settings that allow users to control how apps access the microphone. If your microphone is not working in specific apps but works fine in others, it could be due to privacy settings. Make sure the apps you’re using have the necessary permissions to access the microphone.
Physical Damage
Accidental falls, liquid spills, and other physical damage can result in a broken or malfunctioning microphone. If you suspect physical damage, it’s best to seek help from Apple support or an authorised service provider.
Outdated Software
Outdated software can often cause various issues, including microphone bugs. Make sure to check for updates to your apps and operating system. Installing the latest updates may fix the microphone problem.
Software Conflicts
If multiple apps are trying to use the microphone simultaneously or if one app is preventing others from accessing the microphone, you may experience microphone issues. Close unnecessary apps and check if the microphone starts working.
Loose Connections
If you’re using an external microphone, check for any loose connections. Over time, contacts may become loose, resulting in a loss of functionality. Ensure that all connections are secure.
Malware
Malware can also be a culprit for microphone problems. Some malicious apps may hijack your microphone, preventing other apps from using it. Scan your MacBook for malware using reputable antivirus software.
Troubleshooting Steps to Fix MacBook Microphone Issues
Now that you’re aware of the possible reasons behind your MacBook microphone not working, let’s proceed with the troubleshooting steps. Follow these solutions in order until you find the one that resolves your microphone problem.
Check Privacy Settings
Start by checking your privacy settings to ensure that the apps you’re using have permission to access the microphone. Here’s how to do it:
-
Click on the Apple logo in the top left corner of your screen.
-
Select “System Preferences” and go to “Security & Privacy.”
- Click on the “Privacy” tab and select “Microphone” from the left sidebar.Make sure the apps you’re using have a checkmark next to them. If not, enable them by clicking the checkbox.

Restart Your Mac
Sometimes, a simple restart can resolve various software-related issues. Restart your Mac and check if the microphone starts working again.
Update macOS and Apps
Outdated software can cause compatibility issues, including microphone problems. Check for updates to your macOS and apps installed on your Mac. Install any available updates and restart your Mac.
Check Audio Input Settings
Ensure that the correct microphone is selected as the input device in your Mac’s audio settings. Here’s how to do it:
-
Click on the Apple logo in the top left corner of your screen.
-
Select “System Preferences” and go to “Sound.”
-
Click on the “Input” tab.
-
Select the correct microphone from the list of available input devices.
-
Test the microphone by speaking into it and checking the input level indicator.
Enable Dictation
If Dictation isn’t functioning properly, it might not be activated. To enable it, follow these steps:
- Navigate to System Preferences > Keyboard.
- Scroll down to find the Dictation option.
- Ensure that you’ve selected the desired language and microphone.
Dictation can be utilised in applications where the microphone icon is visible. Simply click on the icon to initiate Dictation. Alternatively, you can use the keyboard shortcut provided under “Shortcut.”
Tip: Customise the shortcut to your liking by selecting from the available options in the dropdown menu or setting a custom shortcut.
Also Read: Top Ways To Fix MacBook Screen Flickering
Reset NVRAM/PRAM (Intel-based Mac Only)
If the above steps didn’t resolve the microphone issue, you can try resetting the NVRAM (non-volatile random-access memory) or PRAM (parameter random-access memory). This process resets certain system settings, so proceed with caution. Here’s how to do it:
-
Power down your Mac.
-
Turn it on and immediately press and hold the Command + Option + P + R keys.
-
Hold the keys for about 20 seconds.
-
Release the keys and allow your Mac to load as usual.
-
Check if the microphone starts working.
Seek Professional Help
If you’ve tried all the above solutions and your MacBook’s microphone is still not working, it’s time to seek help from Apple support or an authorised service provider. They have the expertise to diagnose and fix hardware-related issues.
Additional Tips to Improve Microphone Performance
Here are some additional tips to improve the performance of your MacBook’s microphone:
-
Keep your software and apps up to date to ensure compatibility and bug fixes.
-
Avoid exposing your MacBook to extreme temperatures or humidity, as it can damage the microphone and other components.
-
Use a high-quality external microphone for better audio recording or communication.
-
Regularly clean your MacBook, including the microphone area, to prevent dust and debris buildup.
Also Read: How To Fix a MacBook Not Charging Issue
Conclusion
Experiencing microphone issues on your MacBook can be frustrating, but with the troubleshooting steps outlined in this guide, you can hopefully resolve the problem. Remember to check privacy settings, update software, and test different solutions. If all else fails, don’t hesitate to seek PRH for professional assistance for its repair . By following these steps and taking care of your MacBook, you can ensure optimal microphone performance for all your audio needs.
FAQ
Q: How do I test if the microphone is working on my Mac?
A: There are several methods to test if your microphone is working on your Mac. One way is to use the built-in Voice Memos app. Open the app and hit the red Record button to start recording. Alternatively, you can check the microphone input in the system settings by clicking the Apple icon, going to System Preferences > Sound > Input. You can also try connecting an external microphone to your Mac and see if it works.
Q: How do I turn on the microphone on my Mac for Zoom?
A: To use your Mac’s microphone during Zoom calls, you need to give the app permission to access the microphone. Usually, Zoom asks for access to the microphone when you first install it. To check which microphone Zoom is using on your Mac, launch Zoom, click on zoom.us in the top left corner of your screen, and open Settings. Go to the “Audio” section and make sure the correct microphone is selected.
Q: Why is my mic not working in FaceTime?
A: If your microphone is not working in FaceTime but works fine in other apps, try rebooting your Mac and checking for any updates available for FaceTime or your operating system. Install the updates if available and reboot. If the issue persists, scan your Mac for malware using antivirus software. If all else fails, you may consider resetting your Mac or seeking professional help.
Remember, taking care of your MacBook and keeping your software up to date can help prevent microphone issues in the future.