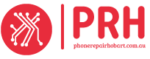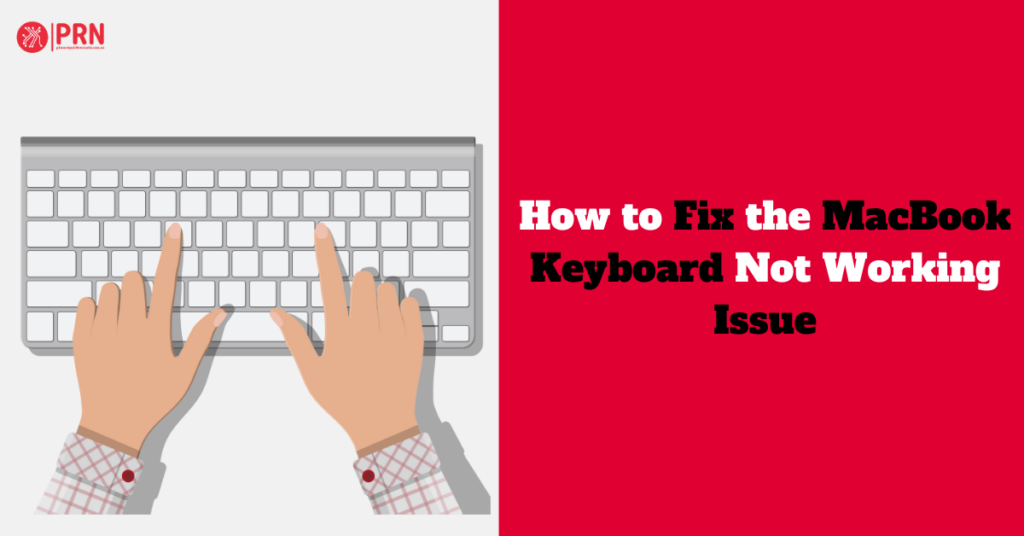Are you having trouble with your MacBook keyboard and wondering how to fix the MacBook Keyboard Not Working Issue? The MacBook keyboard is an essential component of Apple’s popular line of laptops, providing users with a means to input text and navigate their devices.
However, there are instances when users may encounter issues with their MacBook keyboards not working properly. This can be a frustrating experience, especially for individuals who rely heavily on their laptops for work or personal use. In this troubleshooting guide, we will explore the common reasons behind the MacBook keyboard not working and provide step-by-step solutions to resolve the issue.
Why Is My MacBook Keyboard Not Working?
Before delving into the troubleshooting steps, it is important to understand the common reasons why the MacBook keyboard may stop working. One possible cause is a software glitch or conflict that prevents the keyboard from functioning correctly. Another common reason is physical damage or debris accumulation, which can hinder the keyboard’s responsiveness. Additionally, outdated software or firmware can lead to keyboard malfunctions. By identifying the root cause, users can better address the issue and find an appropriate solution.
How to Fix Keyboard Keys Not Working on Mac
Resetting the SMC and PRAM/NVRAM
One of the first steps to troubleshoot the MacBook keyboard not working issue is to reset the System Management Controller (SMC) and the Parameter Random Access Memory (PRAM) or Non-Volatile Random Access Memory (NVRAM). These processes can help resolve software-related conflicts that may be causing the keyboard malfunction.
To reset the SMC, users should shut down their MacBook, disconnect the power adapter, and remove the battery if it is removable. After a few seconds, the battery can be reinserted, and the MacBook can be turned back on. To reset the PRAM/NVRAM, users should restart their MacBook and immediately press and hold the Command, Option, P, and R keys until the startup sound is heard for the second time.
Checking for Software Updates and Running Diagnostic Tests
Outdated software or firmware can be a culprit behind a malfunctioning keyboard. Therefore, it is crucial to ensure that the MacBook’s operating system and applications are up to date. Users can check for software updates by going to the Apple menu and selecting “System Preferences” followed by “Software Update.” Additionally, running diagnostic tests using Apple’s built-in utilities, such as Apple Diagnostics or Apple Hardware Test, can help identify any underlying hardware issues that may be affecting the keyboard’s functionality.
Cleaning the Keyboard and Checking for Physical Damage
Accumulated dust, dirt, or debris can impede the MacBook keyboard’s performance. To clean the keyboard, users can power off the MacBook and gently brush the keys using a soft, lint-free cloth or a can of compressed air. It is important to avoid using excessive force or liquid cleaners, as this can damage the keyboard further. Additionally, users should inspect the keyboard for any signs of physical damage, such as loose or stuck keys. If physical damage is detected, it may be necessary to seek professional assistance or replace the MacBook keyboard.
Testing the Keyboard With an External Device
To determine if the keyboard issue is specific to the MacBook or a broader problem, users can connect an external keyboard to their laptop and test its functionality. If the external keyboard works properly, it suggests that the issue lies with the MacBook’s built-in keyboard. On the other hand, if the external keyboard exhibits the same problems, it indicates a potential software or system-wide issue. This step can help narrow down the cause of the problem and guide further troubleshooting efforts.
Also Read: How To Fix a MacBook Not Charging Issue
How to Fix MacBook Butterfly Keyboard Keys
The MacBook Air features Apple’s butterfly keyboard mechanism, which provides a slim profile and improved stability. However, some users may experience issues with this keyboard design. To troubleshoot MacBook Air butterfly keyboard issues, users can try the following steps. First, checking for any physical debris or obstructions around the keys and cleaning them gently can often improve functionality. If the problem persists, users can try adjusting the keyboard’s key repeat and delay settings, as described earlier. In more severe cases, seeking professional assistance or considering a keyboard replacement may be necessary.
How to Fix MacBook Pro Touch Bar Keyboard Issues
MacBook Pro models equipped with the Touch Bar offer a unique typing experience. If users encounter issues with the MacBook Touch Bar keyboard, the following steps can help resolve the problem. First, restarting the MacBook Pro can often restore the Touch Bar’s functionality. If the issue persists, users can try resetting the SMC and PRAM/NVRAM, as mentioned earlier. Additionally, ensuring that the MacBook Pro is running the latest version of macOS can help address software-related conflicts. If all else fails, contacting Apple Support or visiting an authorised service provider is recommended.
Resolving Specific Keyboard Issues – Unresponsive Keys, Sticky Keys, and Repeating Keys
Resolving Unresponsive Keys
If certain keys on the MacBook keyboard are unresponsive, users can try the following steps to resolve the issue. First, they should check for any physical obstructions, such as debris or sticky residue, around the unresponsive keys. Gently cleaning the affected area with a soft, lint-free cloth or compressed air can help restore functionality. If the problem persists, users can attempt to reset the keyboard settings by going to “System Preferences,” selecting “Keyboard,” and clicking on the “Restore Defaults” button.
Resolving Sticky Keys
Sticky keys can hinder typing speed and accuracy. To address this issue, users can try cleaning the affected keys using a lint-free cloth lightly dampened with isopropyl alcohol. It is important to avoid applying excessive liquid, as this may damage the keyboard. After cleaning, users can test the keys for improved responsiveness. If the problem persists, seeking professional assistance may be necessary to prevent further damage.
Resolving Repeating Keys
When keys on the MacBook keyboard repeat excessively, it can lead to frustrating typing experiences. To resolve this issue, users can adjust the keyboard’s key repeat and delay settings. By going to “System Preferences,” selecting “Keyboard,” and adjusting the “Key Repeat” and “Delay Until Repeat” sliders, users can customize the keyboard’s response to key presses. If altering these settings does not alleviate the problem, users can consider seeking professional assistance or replacing the keyboard.
Also Read: Top Ways To Fix MacBook Screen Flickering
Resolving Keyboard Backlight Issues
The MacBook keyboard is equipped with a backlight feature that enhances visibility in low-light environments. If the keyboard backlight fails to turn on or adjust, the following steps can help resolve the issue. First, users should ensure that the keyboard backlight is enabled by going to “System Preferences,” selecting “Keyboard,” and checking the “Adjust keyboard brightness in low light” option. If the backlight still does not function, restarting the MacBook can often rectify temporary software glitches. In more persistent cases, resetting the SMC and PRAM/NVRAM may be necessary.
Resolving Wireless Keyboard Connectivity Issues
For users who rely on wireless keyboards with their MacBook, connectivity problems can arise. To troubleshoot wireless keyboard connection issues, users can try the following steps. First, they should ensure that the wireless keyboard is turned on and has sufficient battery power. Next, users should verify that Bluetooth is enabled on their MacBook by going to “System Preferences” and selecting “Bluetooth.” If the wireless keyboard still fails to connect, removing the keyboard from the Bluetooth device list and re-pairing it can often resolve the issue. In situations where the problem persists, checking for software updates and contacting the keyboard manufacturer’s support team may be necessary.
Seeking Professional Help for the MacBook Keyboard Not Working Issue
In situations where the MacBook keyboard issue persists despite troubleshooting efforts, it may be advisable to seek professional assistance. Apple Support provides a range of options, including online resources, live chat support, and in-person appointments at Apple Stores or authorised service providers. Certified technicians in a reliable MacBook repair centres like PRB can also diagnose and address hardware-related issues that may require specialised knowledge or tools. By seeking professional help, users can ensure that their MacBook keyboard problems are resolved in a timely and efficient manner.
Check out: Fix Mac Microphone Not Working
Conclusion
The MacBook keyboard not working issue can be a frustrating experience for users, but with the right troubleshooting steps, it can often be resolved. By understanding the common causes behind the problem and following the outlined solutions, users can regain the full functionality of their MacBook keyboards. Whether it is resetting the SMC and PRAM/NVRAM, checking for software updates, or seeking professional help, each step brings users closer to resolving the issue. With a properly functioning MacBook keyboard, users can continue to work, create, and communicate with ease.
PK|18112080|1:30|CON